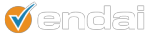If you’re managing a Google Business Profile (GBP) for a store that’s permanently closed, it’s essential to ensure that the listing is accurately removed from both Google Search and Maps. Unfortunately, the process isn’t as simple as clicking a “delete” button. To guide you through this often misunderstood process, here’s an authoritative and complete step-by-step approach, plus insights on potential hurdles you may encounter along the way.
Can You Permanently Delete A Closed Store From Google Business Profiles?
First, it’s important to understand this: You cannot “permanently delete” a store just by marking it as closed. Marking a business as permanently closed is considered temporary in the sense that the listing still exists but is marked as no longer operational. The listing will still appear in search results with a “permanently closed” label. If your goal is complete removal, you’ll need to take additional steps, but even then, removal isn’t guaranteed due to Google’s data retention policies.
Let’s dive into the removal process.
Step-By-Step Process To Permanently Remove A Google Business Listing
- Sign in to Google Business Profile
Ensure you are logged into the Google account that manages the Business Profile you wish to remove. - Click on the Three Dots in the Upper Right Corner
Once you’re inside your Google Business dashboard, locate the three vertical dots in the upper-right corner of the interface next to your business name. - Select “Business Profile Settings”
A drop-down menu will appear. Click on “Business Profile Settings.” This will take you to a menu where you can manage various profile options. - Choose “Remove Business Profile”
Scroll down in the settings menu and find the option for “Remove Business Profile.” Click on it to initiate the process of removal. - Click “Remove Profile Content & Managers”
This option ensures that all the profile’s content (photos, posts, etc.) and the ability to manage it will be removed. However, this does not guarantee the complete deletion of the listing from Google’s index. - Complete the Removal
Follow the on-screen prompts.
Click “Continue.”
Click “Remove.”
Then click “Done” to finalize. - Unselect “Mark Your Business as Permanently Closed”
This step is essential: after removing your profile content and managers, you must manually deselect the option to mark your business as permanently closed. If left checked, the listing will still exist on Google Maps and Search as “permanently closed.” - Confirm Listing Removal from Google Maps
Even after completing all these steps, the store might still appear on Google Maps. If so, go to the physical pin of your store on Google Maps and submit a request for removal by selecting “Suggest an Edit” > “Remove this Place.”
Important Point: This is not a foolproof method, as sometimes, Google may ignore/decline your request. To increase your chances, have colleagues or friends submit the same removal request, as multiple requests can draw attention to the outdated listing.
Additional Hurdles: Removing 3rd Party App Access
In some instances, third-party applications linked to your Google account (e.g., reservation systems, review platforms) may cause Google to retain the listing. These third-party apps can “refresh” the data on Google’s end, making your removal attempts ineffective.
If this happens to you:
- Review Connected Apps:
- Head to your Google Account > Security > Third-Party Apps with Account Access.
- Revoke Access: Remove unnecessary apps or those connected to your Google Business Profile.
Reattempt Profile Removal: After removing third-party access, revisit the steps to remove your Business Profile and delete the pin on Maps.
Once the pin is gone and third-party interference is minimized, reinstall any necessary applications.
Conclusion: Is Permanent Removal Ever Guaranteed?
Unfortunately, while following these steps can lead to a successful removal of the business profile, there’s no guaranteed method to permanently delete a listing entirely from Google’s databases. The goal is to ensure that the store no longer appears in search results and on Maps, but traces may remain in Google’s system for historical reasons or due to third-party data integrations. Persistence is key, and in some cases, repeated removal requests may be necessary.
Temporarily Closing A Google Business Listing
If your store is only closing temporarily (for renovations, seasonal closures, etc.), you don’t want to remove the business entirely from Google, as this can hurt your online visibility in the long run. Instead, Google Business Profiles offers a feature for temporarily marking a business as closed, which is simpler and more straightforward than permanent removal.
How to Temporarily Close Your Business:
- Sign in to Your Google Business Profile
Ensure you’re logged in to the correct Google account. - Click on the “Info” Tab On the dashboard, click on the “Info” tab located on the left-hand side.
- Mark as Temporarily Closed Scroll down to where your hours of operation are listed. You will find an option to mark the business as “Temporarily Closed.” Select this option, and it will reflect the temporary closure across Google Search and Maps.
- Reopening the Business When you’re ready to reopen, simply return to the same area in your Business Profile, and you’ll see an option to mark the business as “Open.” Your profile, reviews, and all historical data will remain intact, ensuring a smooth resumption of operations.
Why Temporary Closures Matter
Marking your business as temporarily closed is essential for maintaining your Google search rankings during downtime. Unlike permanent closures, temporarily closed businesses retain their relevance and search ranking, helping you bounce back faster when you reopen.
By following these steps, you can confidently manage your Google Business Profile—whether permanently removing a closed store or temporarily pausing operations. The key is understanding the intricacies of Google’s system and maintaining vigilance in monitoring third-party connections that could interfere with your removal requests.