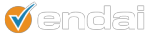Google Analytics is a great tool, but it is greater if you can help it be as smart as possible by tweaking certain things. The human element is what makes it “Analytics” after all.
Filtering out internal traffic is one of those things. If you are analyzing a high volume of public traffic on your site and you are trying to make marketing decisions based on the trends you are seeing, and on top of that you and your colleagues are compulsively accessing your own site, your data is probably skewed (that is if what your intern does on your site does not move and shake your business).
What you want to do is add a sub profile to your main profile. The main profile will have ALL traffic, so that you always have a general idea. The sub profile will filter out your company’s IP address, so that you only see the behavior of external traffic. (It is really great having a “test” profile anyway, in case something goes awfully wrong in your “master” profile)
1. Find out what your internal IP addresses are or Private Network IP addresses (If you do not host your own site, ask your third party provider or your IT department, or visit an IP detection site: http://www.whatsmyIP.org or http://whatismyipaddress.com/)
2. Log into you Google Analytics Account http://www.google.com/analytics
3. Go to Analytics Settings at the top left corner
4. Add a New Website Profile from the option to the right
i. Add a profile for an existing domain
ii. Select the domain from the drop down ({http://www.mywebsite.com}
iii. Profile name: (typically name is “{Website}: External Traffic Only”
iv. Apply cost data if there is an Adwords account tied to your website (leave unchecked if there is not)
v. Select continue – this saves your new profile under your accounts
5. Go back to the Profile Overview page
i. Click “edit” under the Actions column
ii. From the “filters applied to profile” section, click “add filter”
iii. Select “add new filter for profile”
iv. Name your filter – “Company Name’s internal IP address”
v. Select the filter type “exclude all traffic from an IP address”
vi. Ensure that you enter the correct IP address value in the IP address field
6. * Use regular expressions
i. IP address to filter: 176.168.1.1
ii. IP address value: 176\.168\.1\.1
vii. You may also enter several IP addresses if your company has many internally. You would still use regular expressions.
Range: 176.168.1.1-25 and 10.0.0.1-14
IP address value : ^176\.168\.1\.([1-9]|1[0-9]|2[0-5])$|^10\.0\.0\.([1-9]|1[0-4])$
iii.. You can find a source for generating regular expressions here if you are still unsure: http://www.lunametrics.com/regex-book/Regular-Expressions-Google-Analytics.pdf and http://www.google.com/support/analytics/bin/answer.py?answer=55582&ctx=sibling
viii. Save changes.
7. Wait about a day and then check out your external traffic profile and search for traffic from your IP address. You shouldn’t be getting any. Also compare the traffic to your “master” profile. If the internal traffic is prevalent, then there will be a difference in the dashboard numbers.
If you have any further questions or need any help, contact us using the form on the right!